Canon Upload Pictures Through Wifi to Computer
Solution
You can save images from the camera to a computer via Wi-Fi using EOS Utility (EOS software).
This page describes how to connect the camera and a calculator directly via Wi-Fi.
REFERENCE
To connect to a computer via Wi-Fi using a Wi-Fi admission indicate, encounter the camera's Wi-Fi (Wireless Communication) Office Educational activity Manual. The Instruction Manuals tin exist downloaded from the Catechism Spider web site.
In some steps below, the case screen images are shown for both EOS 77D (on the left) and EOS Insubordinate T7i/EOS 800D (on the correct).
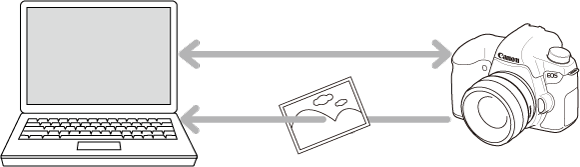
Step 1. Prepare Necessary Items
1. Check your computer environment.
For the calculator environments supporting Wi-Fi connection function, refer to the Related Information section at the finish of the page.
2. Brand sure that EOS Utility is installed on the estimator.
Of import
Settings may exist disabled when an older version of software is used. Please brand certain to install the EOS Utility version supported by your camera.
Step 2. Configure Bones Settings for the Camera
Configure necessary settings before using the wireless LAN functions of the camera.
1. Turn on the camera.
- Set up the camera'southward ability switch to <ON>.
three. Select [Wi-Fi settings].


4. Select [Wi-Fi].


5. Select [Enable].


6. The screen beneath appears, so press <  >.
>.


7. Enter the nickname. You can enter any characters betwixt ane to 8 characters in length.
When yous end entering, press the < Carte > button.

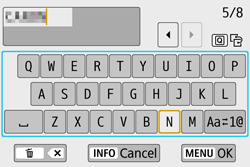
* For more data on using the keyboard, delight refer to "Operation Reference: Virtual Keyboard Performance".
NOTE
When setting for the commencement time, a screen to register a nickname (for identification) is displayed.
When the camera is continued to some other device via a wireless LAN, the nickname will be displayed on the device. Be certain to gear up a nickname as otherwise yous can not go to the wireless LAN settings screen.
eight. When the post-obit screen appears, select [OK], then press <  >.
>.
To render to the screen that appears when the <  > button is pressed, printing the < MENU > push.
> button is pressed, printing the < MENU > push.
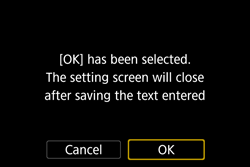

9. Select [Wi-Fi function].


ten. The screen to select a device for connection is displayed.
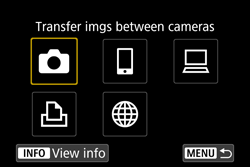
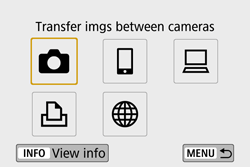
This completes the basic settings of the camera.
Stride 3. Connect the Camera and the Computer
1. [  ] Select [Remote control (EOS Utility)].
] Select [Remote control (EOS Utility)].
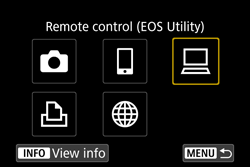
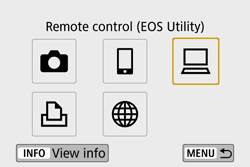
2. Select [Annals a device for connection].
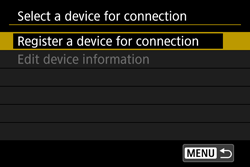
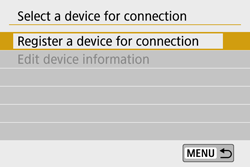
3. Bank check the SSID and password.
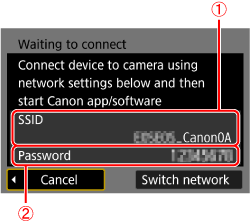
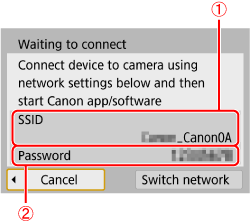
NOTE
"_Canon0A" is displayed at the end of the SSID.
4. Select the SSID, then enter the countersign.
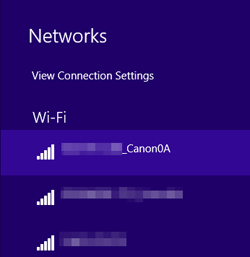
five. Select [OK] and press <  >.
>.
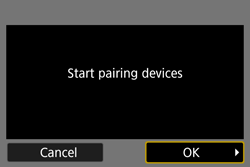
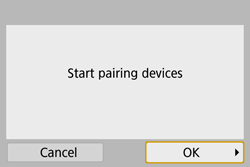
6. The following message is displayed.
"******" represents the final 6 digits of the MAC address of the camera to exist connected.
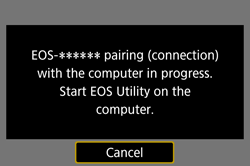
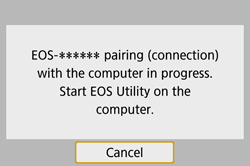
7. Beginning EOS Utility.
- For Windows 7, click the [Get-go] push button and select [All Programs] ->[ Canon Utilities ] ->[ EOS Utility ] ->[ EOS Utility ].
- For Windows 8, correct-click the [Beginning] screen, and so click [All Apps] on the bottom right side of the screen. On the [Apps] screen that is displayed, click [EOS Utility].
- For Windows eight.1, click [
 ] on the bottom left side of the [Outset] screen. On the [Apps] screen that is displayed, click [EOS Utility].
] on the bottom left side of the [Outset] screen. On the [Apps] screen that is displayed, click [EOS Utility]. - For Windows 10, click the [Start] button, then click [All Apps] and then click [EOS Utility].
- For Mac Os X, click the [EOS Utility] icon in the Dock.
8. In EOS Utility, click [Pairing over Wi-Fi/LAN].
If a firewall-related bulletin is displayed, select [Yeah].
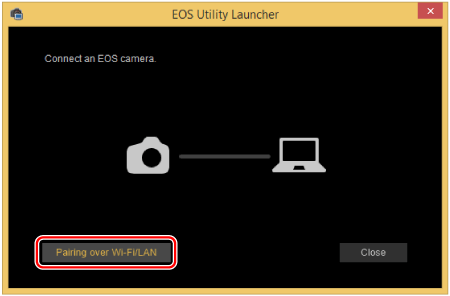
9. Select the camera to connect to, then click [Connect].
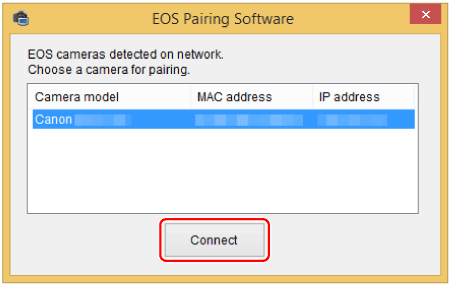
Annotation
- If a photographic camera is already connected, it is non displayed in the list.
- If multiple cameras are displayed, identify the camera to connect to by its MAC address displayed on the photographic camera's LCD monitor.
x. When the camera detects the calculator on which you clicked [Connect] in step 9, the screen below is displayed.
- Select [OK], and so press <
 >.
>.
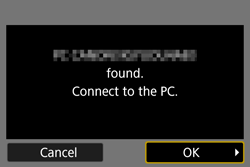

11. The [  Wi-Fi on] screen will appear.
Wi-Fi on] screen will appear.
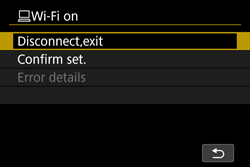
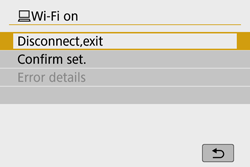
Annotation
Connecting the camera and the computer is now complete.
Step iv. Send Images to the Figurer
1. After the primary window of EOS Utility appears, click [Download Images to Reckoner].
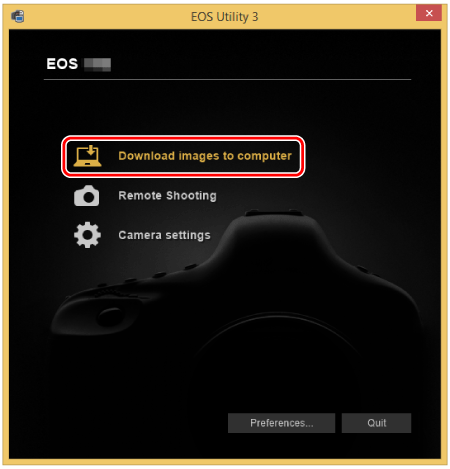
2. When the post-obit window appears, click either (  ) to [Start automatic download] or (
) to [Start automatic download] or (  ) to [Select and download] images.
) to [Select and download] images.
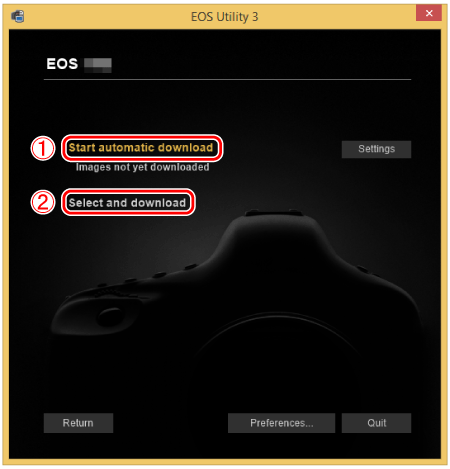
Note
By default, downloaded images are saved in [Pictures]. You can change the save destination for images to download in [Preferences].
3. If y'all have selected [Select and download] images in stride two, the viewer window appears and the images in the memory card are displayed in a list.
In the displayed list of images, checkmark the images to download and click [Download] (here, four images are selected).
If you have selected [Start automatic download], keep to step 5.
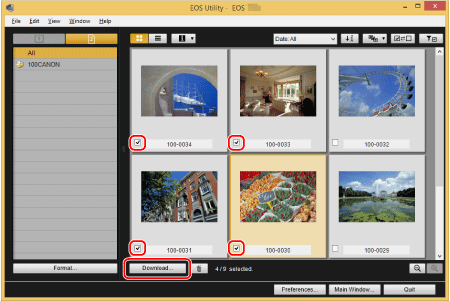
Note
iv. The [Download epitome] dialog box appears. To change the save destination, click [Destination Folder] and in the dialog box that appears, change the destination. Click [OK].
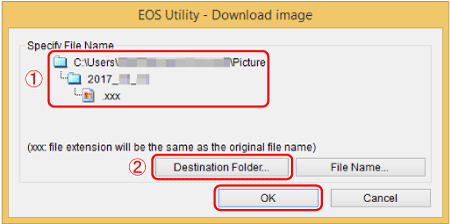
 Displays the save destination on the figurer
Displays the save destination on the figurer
 Specify the salvage destination
Specify the salvage destination
5. The images are downloaded to your figurer.
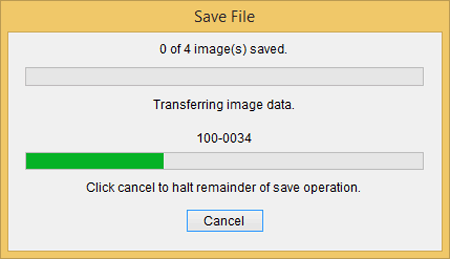
6. When images have been downloaded, click [Quit] and close EOS Utility.
Downloading images is now complete.
Functioning Reference: Virtual Keyboard Operation
mcknightasherettle36.blogspot.com
Source: https://id.canon/en/support/8203384200
0 Response to "Canon Upload Pictures Through Wifi to Computer"
Post a Comment