Cmd Prompt for Drawing Limits Autocad
Limits Command
The Limits command in AutoCAD is used to set an invisible rectangular boundary in the drawing area or viewport. It limits the grid display and the point locations.
We are required to specify the coordinates of the opposite corners of the rectangular window. The opposite corners are named as Upper right and Lower left corners.
The opposite corners are shown in the below image:
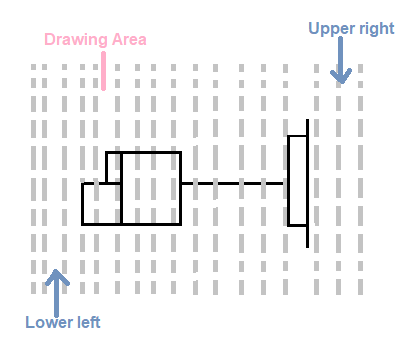
Why we need limits?
Some dimensions in a drawing are represented in hundreds and thousands of meters. For example, bridge designing in AutoCAD, Architecture designing, etc.
The representation of such large dimensions is difficult in a regular drawing area. For such purposes, limits play a vital role in setting the boundary of the drawing area. We can specify the limits according to our requirements.
Limits Checking
The two options under limits checking are:
- ON
It turns ON the limit checking. It tests only the points we enter, so we cannot specify the points outside the grid limits. But portions of circles and other objects can extend outside the grid limits. - OFF
It turns OFF the limit checking. The current value of limits is maintained for the next time when we turn ON the limits.
Steps to set the limits
The steps to set the limits are listed below:
- Open the AutoCAD software.
- Type LIMITS on the command line or command prompt.
- Press Enter or spacebar.
- Write the coordinates of the lower-left corner. For example, (0,0). The coordinates for the lower-left are usually the coordinates of origin for better understanding. We can also modify the coordinates according to the requirements.
- Press Enter.
- Write the coordinates of the upper-right corner. For example, (200, 200).
- Press Enter.
- Write Z. Here Z signifies Zoom.
- Press Enter.
- Write E. Here, E signifies Extend.
- Press Enter.
The Z and E are mandatory to activate the limits. It is also called a regenerating mode of limits.
Now, we can quickly create drawings within the dimensions mentioned above.
Note: The dimensions of a figure should be within the specified limits. If it is greater, we can re-specify the limits according to the requirements.
Let's understand limits with few examples.
Example 1:
Draw a rectangle of dimension 100 x 200.
Here, the length of the rectangle is 100, and the width is 200.
The steps are listed below:
- Type LIMITS on the command line or command prompt.
- Press Enter.
- Write the coordinates of the lower-left corner (0, 0).
- Press Enter.
- Write the coordinates of the upper-right corner (300, 400). You can also increase the limits according to your choice.
- Press Enter.
- Write Z. Here Z signifies Zoom.
- Press Enter.
- Write E. Here, E signifies Extend.
- Press Enter.
- Type Rec or Rectangle on the command line.
- Press Enter.
- Specify the first corner point on the viewport.
- Specify the length and breadth of the rectangle in the form of @length, width. For example, @100,200
- Press Enter.
Using above steps, the rectangle will be created.
Example 2:
Draw two adjacent squares of side 200. The gap between the squares should be 50.
The length of the figure will be 200 (side of square1) + 50 (gap) +200 (side of square2) = 450. So, we will specify the limits greater than the dimensions of the figure.
The steps are listed below:
- Type LIMITS on the command line or command prompt.
- Press Enter.
- Write the coordinates of the lower-left corner (0, 0). You can set the coordinates according to the choice.
- Press Enter.
- Write the coordinates of the upper-right corner (700, 600). You can also increase or adjust the limits according to your choice.
- Press Enter.
- Write Z. Here Z signifies Zoom.
- Press Enter.
- Write E. Here, E signifies Extend.
- Press Enter.
- Type Rec or Rectangle on the command line.
- Press Enter.
- Specify the first corner point on the viewport.
- Specify the length and breadth of the rectangle in the form of @length, width. For example, @200,200
- Press Enter.
Now, we will draw another square adjacent to the first square. For the gap of 50, we will move the second square and will specify the displacement value 50. You can use other methods as well. - Again type Rec or Rectangle on the command line.
- Press Enter.
- Specify the corner point of the first square.
- Specify the length and breadth-@200,200
- Press Enter.
- Type M or Move on the command line and press Enter.
- Select the second square.
- Press Enter.
- Specify the base point and give the direction through the cursor.
- Write the displacement = 50.
- Press Enter.
The figure will be created, as shown in the below image:
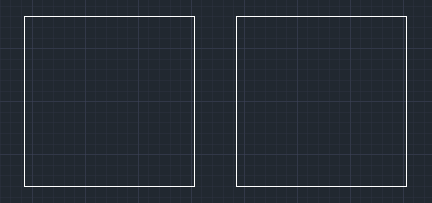
mcknightasherettle36.blogspot.com
Source: https://www.javatpoint.com/autocad-limits-command
0 Response to "Cmd Prompt for Drawing Limits Autocad"
Post a Comment